Today, I’ll guide you through my multi-camera live stream setup using the YOLObox Ultra and YOLOliv Instream. We’ll stream to YouTube, Facebook, Twitch, and TikTok, all while delivering a live CapCut mobile video editing tutorial. Let’s get started!
Watch on YouTube… https://youtu.be/TzfJCCnEDSU
Products Used: The Gear List
- YOLObox Ultra: A portable live streaming studio for multi-platform streaming.
- YOLOliv Instream: A dedicated device for streaming from mobile apps.
- Logitech C920 webcam: A high-definition webcam with a built-in microphone.
- GoPro Hero 7 Black: An action camera for capturing wide-angle footage.
- Samsung S22 Ultra: A flagship smartphone for displaying the CapCut app.
- Windows laptop: Used for screen mirroring and additional video source.
- Screen Mirroring Software: For mirroring the phone’s screen to the laptop.
- USBC to USBC fast data cable: For connecting the phone to the laptop.
- HDMI to HDMI cable: For connecting video sources.
- Ethernet cable: For providing a stable internet connection.
- USBC 100W power adapters: To keep the devices powered during the live stream.
- Headphones: For monitoring audio.
- Mini tripod: For positioning the webcam.
- Live Stream Stand: For holding and organizing the equipment during the stream.
Setting Up the YOLOliv Instream
- Power on the YOLOliv Instream.
- Connect the Logitech C920 webcam (my video input source) to the Instream via the USB port.
- Open the TikTok app on the Instream.
- Select live stream mode.
- In the audio panel, disable ‘audio follow video’ and enable the USB audio source (my voice from the C920 mic).
- Position the S22 Ultra to display CapCut and adjust the C920 to focus on the phone.
Remember, the YOLOliv Instream is:
- Connected directly to the internet via ethernet.
- Powered continuously with a USBC charger.
- Headphones output connected for monitoring.
Setting Up the YOLObox Ultra
- Turn on the YOLObox Ultra and select live streaming mode.
- Create a new live stream with a title.
- The Ultra is already connected to two video sources:
- HDMI 1: GoPro Hero 7 Black
- HDMI 2: Windows laptop
New Setup: Connect the YOLOliv Instream’s video output to HDMI input 4 on the YOLObox Ultra.
- On the Ultra, you’ll see the Instream’s video, but we don’t want the UI.
- Go to Instream settings -> Video Out Settings -> Enable ‘Program Out’. The UI is now gone.
Mirroring the S22 Ultra Screen
-
On the S22 Ultra:
- Go to Settings -> About Phone -> Software Information.
- Tap the build number multiple times to enter developer mode.
- Go back to main Settings -> Developer Options.
- Enable USB debugging and ‘show taps’.
- Connect the phone to the laptop with a USBC to USBC data cable.
-
On the laptop:
- Activate the screen mirroring software, SCRCPY.
Combining Video Sources on the YOLObox Ultra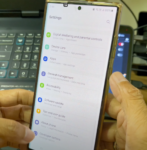
- On the Ultra, tap ‘ADD video source’ -> select ‘Three Views I’ -> choose all three sources -> tap ‘Done’.
- Now you have all three video sources on one screen:
- Video 1: Hand interacting with the phone.
- Video 2: Mirrored screen without fingers.
- Video 3: Your face.
Audio and Multi-Streaming Setup
- On the Ultra, go to the audio panel and select audio from HDMI 4 (the Instream).
- Go to settings -> Streaming Mode -> Multi-streaming Service.
- In the platforms panel, choose:
- YouTube (public)
- Facebook (timeline, public)
- Twitch (your channel)
Adding Overlays and Going Live!
- Go to the overlay panel and add a pre-created text.
- Change the text to today’s topic and reposition it.
- The Ultra is connected to the internet via ethernet and powered by a USBC cable.
- Go to the comments panel, get ready to interact, and go live!
- On the Instream, maximize the window and go live.
Conclusion
That’s it! You’ve seen how I set up my multi-camera live stream. To see the live stream in action, check out the link below. Feel free to leave comments and questions, and don’t forget to like, share, and subscribe. See you in the next one!
~ Adrian Lee
PS: See the actual live stream in action…
Watch on YouTube… https://youtu.be/VsMLhGwIaLQ
![]()
Discover more from VIDEOLANE.COM ⏩
Subscribe to get the latest posts sent to your email.

