In this video, I show you how I stream live on TikTok using both an iPhone camera and a Lumix camera to get two camera views streamed directly to the internet. I’ll also demonstrate my backup camera and microphone setup and explain how the whole system works.
See the full list of the live streaming gear here.
Multiview TikTok Live with iPhone and Lumix
I had the opportunity to do a 1-hour sponsored live stream where I demonstrated mobile video editing. I wanted to show both my talking head and the phone screen at the same time to make the show more engaging.
What equipment did I use for my live-streaming setup?
Yololiv Instream – Vertical Streaming Studio
I used the Yololiv Instream, an all-in-one vertical live-streaming studio. I connected three cameras, an ethernet cable for direct internet access, a wireless microphone receiver, and monitoring headphones. I also inserted an SD card to record the live stream.
What type of cameras did I connect for my live streaming setup?
Panasonic Lumix FZ2500 – Talking Head Cam
The Panasonic Lumix FZ2500 camera is mounted on a Velbon Tripod and tilted 90 degrees for the talking headshot. It has a 20x zoom but only a mid-shot is needed. The camera is set to AI mode because manual control is not possible while streaming. An external podcast microphone is connected via the mic input to capture voice audio. The microphone does not have its own power source and cannot be directly connected to the Yololiv Instream. The Lumix is connected to the Yololiv Instream using a micro HDMI to HDMI cable.
iPhone 12 Pro Max – Overhead Cam
The overhead camera is an iPhone 12 Pro Max. The True Visage app provides a clean video output. It is connected to the Yolobox Instream’s HDMI input number 2 using a Lightning to HDMI adapter and an HDMI to HDMI cable.
Backup Camera and Microphone
The backup camera is the Logitech C920 webcam which is also tilted 90 degrees. It goes into the USB port of the Yololiv Instream. The backup microphone is the Lensgo 348C wireless mic which goes into the mic input.
Live Stream Stand
The live stream stand clamps to the edge of my table… holds the iPhone, the ring light, the Instream, and my laptop. Well, the laptop is not relevant in today’s setup.
Setting Up Yololiv Instream
Press the power button on the bottom left to turn it on. Select Tiktok. Tap on the plus button and go to Live. I can see all three camera sources below.
Rotating a Video Source
If there is an upside-down image, I will tap on the gear icon and tap Rotate 90 degrees till I get it upright.
Creating Picture-in-picture
Tap on Add Video Source. Select Picture-in-picture Video. Choose the overhead shot as the background and the talking headshot as the overlay… and tap on Done. Move the overlay to one side. Change the size. Select Border Color and change it to black. Tap on Done. I now have a new Picture-in-picture Video Source. Select the new PIP video source.
Using the Audio Mixer
Tap on the speaker icon to go into the Audio Mixer. Turn off the backup mic and turn on the voice mic coming from HDMI One. At this point, I will do a sound check and adjust the volume level if required.
Adding Text and Countdown Timer
Tap on the layer icon to go into the Overlays panel. Tap on the plus button. Select Lower Thirds and choose a template to create my lower thirds. I will select the one that I have created. It will appear on any part of the screen I choose. I’ve also created a countdown timer which I will activate. The timer will start counting down.
Recording the Stream Session
Select the Recording icon to go into the Recording panel. Simply activate Start Record. The Instream will tell me the free space available on my SD card. Tap on Start Record. The recording indicator will appear on the top right hand of the screen.
Displaying Full Screen
Swipe up from the bottom. Tap on the expand icon to make my display full size.
Going Live
Finally, tap on Go Live.
Get Your Setup
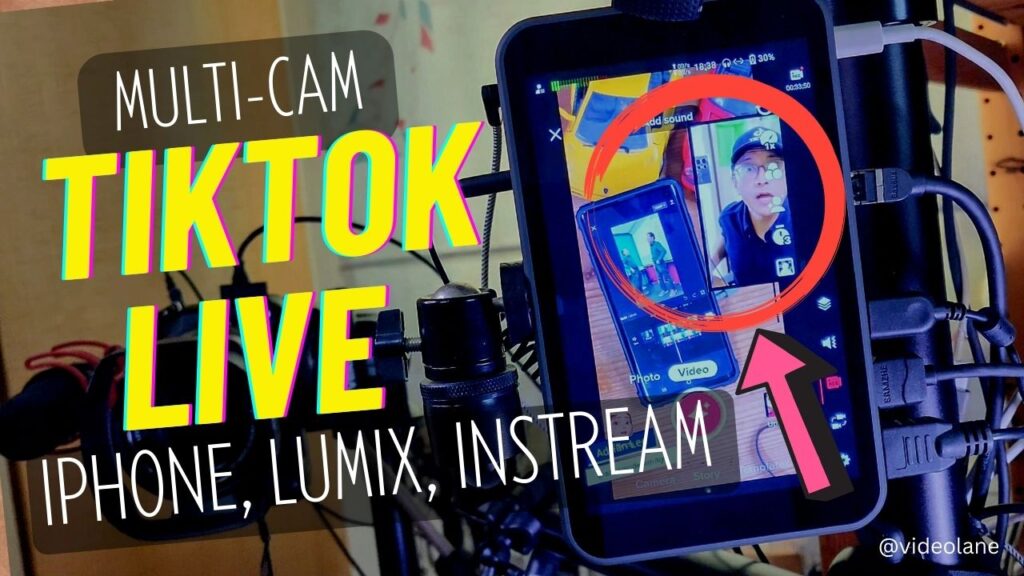
Check out the links to all the items that I mentioned in this video. Leave a comment or question. Like and share this post… and if you haven’t done so subscribe!
~ Adrian Lee
![]()
Discover more from VIDEOLANE.COM ⏩
Subscribe to get the latest posts sent to your email.
